
Este es un manual para configurar Virtualbox 2.1 gráficamente.
En primer lugar nos bajamos el Virtualbox 2.1 de acuerdo a las características de nuestro sistema operativo y nuestro hardware, de esta pagina www.virtualbox.org, y lo instalamos, ya instalado buscamos el icono en el menú: Aplicaciones/Herramientas del Sistema/Sun xVM VirtualBox , le damos clic y comenzamos:
Continuar Lectura...
Le damos "nueva" para crear una nueva maquina Virtual:

Le damos Siguiente para continuar con la instalacion:

Escogemos el Sistema Operativo, la versión y le ponemos el nombre que queramos a nuestra maquina virtual:

Le ponemos la cantidad de memoria que nos guste, dependiendo de cuanto tengamos disponible y para que usaremos la maquina virtual y le damos siguiente:

Seleccionamos "nuevo" para crear nuestro disco virtual en el cual instalaremos el Sistema Operativo:

Aparecera esta ventana y le damos siguiente:

Escogemos que tipo de disco queremos, ya sea uno dinamicamente expansible(conforme lo usemos se llena el disco) o uno de tamaño fijo(nos quita la cantidad de una vez), yo recomendaría la primera opción:

Escogemos el tamaño máximo al que puede llegar el disco:

Para terminar con la creación del disco duro Virtual le damos clic en terminar:

le damos siguiente ya que tenemos nuestro disco duro virtual creado:

Aparecerá lo que hemos realizado y le damos clic en terminar:

Ahora ya tenemos la maquina virtual creada:

Ahora configuramos la maquina anteriormente creada: le damos clic en Configuración:
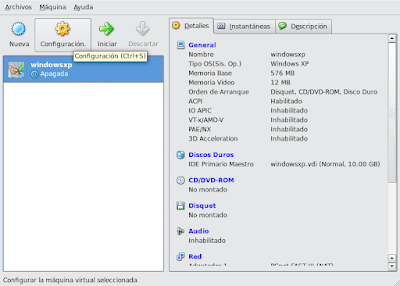
En general, podemos activar la aceleración 3D y asignar la cantidad de memoria de vídeo:

En avanzado pondremos el CD/DVD ROM en primer lugar para que arranque con esa unidad:

Activamos el controlador sata si nuestra maquina lo necesita:

Montamos la unidad de cd/dvd para que lo podamos usar dentro de la maquina:

Activamos el audio dentro de la maquina virtual y lo dejamos como el siguiente:

Activamos el controlador de USB y le damos aceptar para finalizar la configuracion :

Ahora ya podemos empezar a instalar nuestro Sistema Operativo, metemos el disco de instalación y le damos clic en iniciar:

Al Finalizar instalamos los guest additions para que todo quede funcionando bien:

Reiniciamos y ya podemos usar nuestro sistema Operativo dentro de nuestra Maquina Virtual.
No hay comentarios:
Publicar un comentario