Antes de:
<head><style type='text/css'>
#navbar-iframe {
height:0px;
visibility:hidden;
display:none;
}
</style><head><style type='text/css'>
#navbar-iframe {
height:0px;
visibility:hidden;
display:none;
}
</style>$ sudo grub
> find /boot/grub/stage1
> root (hdX,Y)
> setup (hdX)
> quit Usando virtualbox 2.1 y ubuntu hardy crearemos una red para compartir archivos de linux a windows y de windows a linux, ya sea windows en virtualbox o windows en otra maquina, usando para ello el programa llamado Samba, que sirve para configurar redes.
Usando virtualbox 2.1 y ubuntu hardy crearemos una red para compartir archivos de linux a windows y de windows a linux, ya sea windows en virtualbox o windows en otra maquina, usando para ello el programa llamado Samba, que sirve para configurar redes.$ shares-admin

$ sudo nautilus















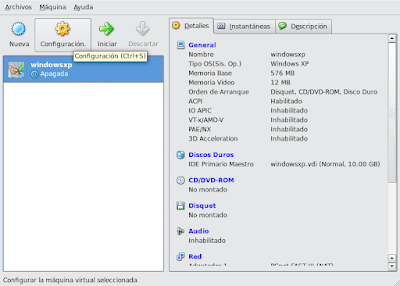








 Actualizando mi versión de VirtualBox me doy cuenta de varios cambios entre estos soporte 3D, entonces me dispuse a instalar Counter Strike 1.6 y por el momento ningun problema. Estas son las mejoras según la pagina oficial de VirutalBox:
Actualizando mi versión de VirtualBox me doy cuenta de varios cambios entre estos soporte 3D, entonces me dispuse a instalar Counter Strike 1.6 y por el momento ningun problema. Estas son las mejoras según la pagina oficial de VirutalBox:



 Resulta que tengo una vaio vgn-nr150fe y también instalado ubuntu, pero al conectar los audífonos, seguían sonando las bocinas(ambos a la vez), la tarjeta y el chip que utiliza este modelo lo podemos ver con el siguiente comando:
Resulta que tengo una vaio vgn-nr150fe y también instalado ubuntu, pero al conectar los audífonos, seguían sonando las bocinas(ambos a la vez), la tarjeta y el chip que utiliza este modelo lo podemos ver con el siguiente comando:$ alsamixer$ sudo gedit /etc/modprobe.d/alsa-base$ dmesg |grep snd_hda_intel
$ mkdir canon$ cd canon$ sudo apt-get update$ sudo apt-get install alien libxml1 libpng12-0 libpng12-dev libgtk1.2 libgtk1.2-common$ sudo alien -c cnijfilter-common-2.70-1.i386.rpm cnijfilter-ip3300-2.70-1.i386.rpm$ sudo dpkg -i *.deb$ sudo ln -s /usr/lib/libtiff.so.4 /usr/lib/libtiff.so.3$ sudo ln -s /usr/lib/libpng.so /usr/lib/libpng.so.3$ sudo ln -s /usr/lib/libtiff.so.2 /usr/lib/libtiff.so.1$ sudo ldconfig$ sudo /etc/init.d/cupsys restart