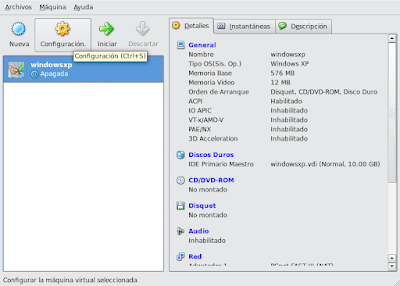Para instalar Google Earth 5 en Ubuntu tenemos que bajar el archivo binario para linux de esta pagina:
http://earth.google.es/ocean/
una vez descargado nos vamos al directorio donde se descargo (para este ejemplo sera el Escritorio) con el siguiente comando:
$ cd Escritorio/
Le damos permisos con el siguiente comando:
Continuar Lectura...
$ sudo chmod +x GoogleEarthLinux.bin
Y lo instalamos con el comando:
$ sudo ./GoogleEarthLinux.bin
Luego seguimos las instrucciones para terminar de instalarlo.
Si al intentar abrir el programa se cierra repentinamente el problema lo da el archivo:
libcrypto.so.0.9.8
que se encuentra en la carpeta
google-earth en nuestra carpeta personal, para solucionar esto únicamente re nombramos dicho archivo. Primero nos ubicamos en en el directorio:
$ cd google-earth/
Y renombramos (yo le puse
nuevo-libcrypto.so.0.9.8) el archivo con el siguiente comando:
$ mv libcrypto.so.0.9.8 nuevo-libcrypto.so.0.9.8
Ahora ya lo tenemos instalado en ubuntu y podemos disfrutar de:
El simulador de vuelo( que es el que tengo en el screenshot).
Exploraciones debajo del mar.
Exploraciones al planeta Marte y el Universo.
Edificios en 3d.
y otros mas.
 Para que funcionen las memorias SD en ubuntu hardy, este comando nos puede funcionar:
Para que funcionen las memorias SD en ubuntu hardy, este comando nos puede funcionar: